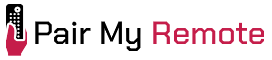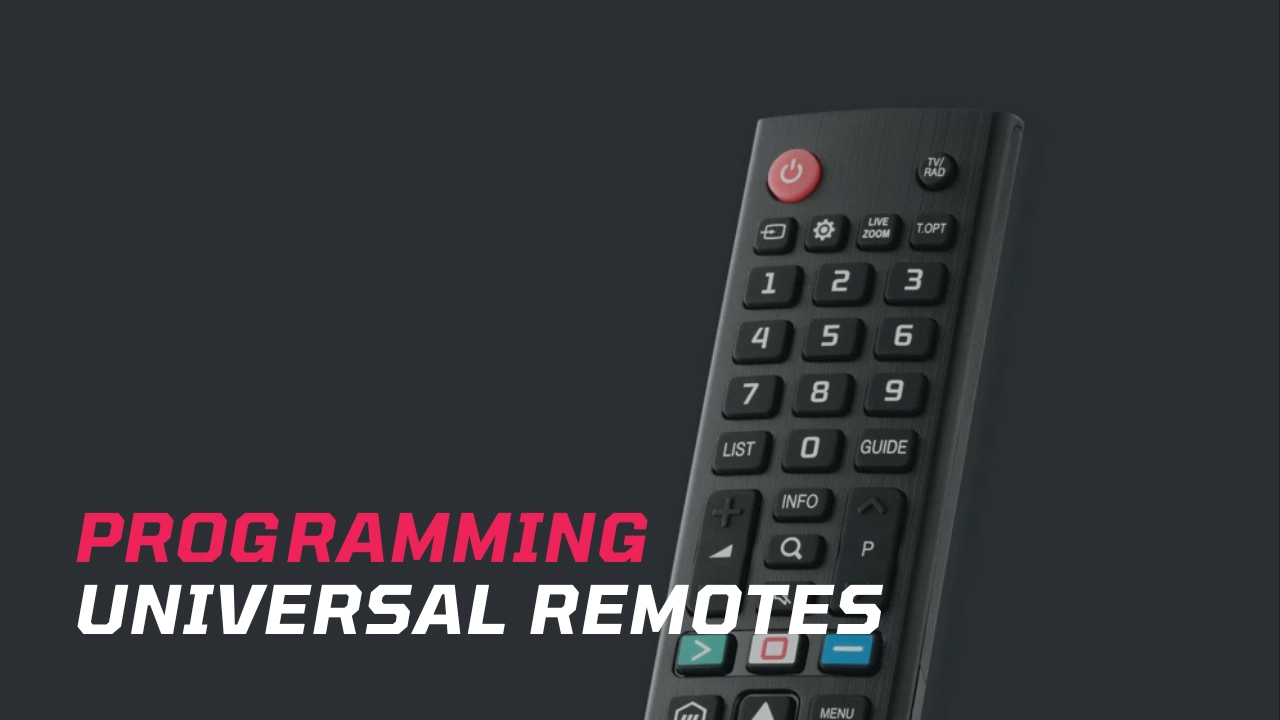
A universal remote control is designed to replace multiple remotes with a single device that can operate various audio-visual equipment of different brands, such as TVs, sound systems, and streaming devices. But to make it work, you need to program the remote according to your needs. Once you set up a universal remote for compatible devices, you can efficiently streamline your home entertainment system and make your media consumption more manageable.
This article explains how to program a universal remote control (with and without remote codes) using seven different methods, namely direct code entry, auto code search, brand code search, manual code search, programming via IR learning, programming via IR matching, and programming via PC. Moreover, we will give a brief overview of the advanced programming options like macros, activities, and punch-throughs.
Contents
- 1 How to Program a Universal Remote
- 2 How Do You Configure Universal Remotes for Advanced Functionality?
- 3 Frequently Asked Questions
- 3.1 How do I program a GE universal remote?
- 3.2 How do I program my RCA universal remote?
- 3.3 How do I program a Philips universal remote?
- 3.4 How do I program an ONN universal remote?
- 3.5 How do you program a Magnavox universal remote?
- 3.6 Why is my remote not pairing with my TV?
- 3.7 When should I reprogram a universal remote?
How to Program a Universal Remote
To program a universal remote control, we use methods like direct code entry, auto code search, brand code search, manual code search, IR learning, IR matching, and PC-based programming. Each method varies depending on the remote’s model and the device you want to control. The general steps of programming using each method are described below.
1. Direct Code Entry
Direct Code Entry (also known as manual code entry) is the easiest method of programming a universal remote in which you manually enter a pre-assigned code (device code) specific to a device type and brand. This method is commonly preferred for its speed, especially when you already know the correct code.
To use Direct Code Entry, you need the device code for the device you want to control. This code is typically a 3, 4, or 5-digit number, which is usually provided in a code list included with the remote’s user manual, on the manufacturer’s website, or through an online code lookup tool.
To program via Direct Code Entry, follow the steps below:
- Switch on the device you want to control.
- Press the appropriate device button (TV, DVD, etc.) on your remote. (Some remotes like GE require you to press and hold a ‘Setup‘ button until the indicator LED turns on before pressing the device button).
- Enter the code using the number buttons while holding the device button. Use the first code if your device has multiple codes. If the indicator LED (or power button on some remotes) turns off, you have entered a valid code. If invalid, it will flash several times. Repeat the code entry with the next code until it works.
- Check the basic functions of your device, like adjusting volume and changing channels, are working.
- Repeat the steps for every device you want to control.
The Direct Code Entry method requires the correct device codes to become successful. The method fails if the code is unavailable or invalid. It also becomes time-consuming to go through the code lists and find the codes if they are not readily available. While Direct Code Entry is a common method on most universal remotes, some learning remotes, such as One For All Smart Control Pro (URC 7966), smart remotes like Sofabaton X1, and voice remotes like Xfinity XR100, do not support it.
2. Auto Code Search
To program a universal remote without codes, we use Auto Code Search or auto-programming, where you press and hold the setup button, then repeatedly press the power button until the device turns off, indicating the remote has found the right code; once found, lock in the code and start using the remote.
Auto programming is the best way to program a universal remote if you don’t know the specific code for your device. It only requires you to select the type of device you want to program (TV, cable box, DVD player, etc.), and the remote automatically searches through its internal code database until the correct code for the device is found.
Here is an example of specific steps:
To connect a universal remote to a TV:
- Manually turn on the TV you want to control.
- Press and release the TV button on your remote.
- Press and hold the power button and TV button simultaneously until the indicator light turns off and then turns on again.
- Press and release the Play button and wait for five seconds to see if the TV turns off. If so, you have found the correct code. If not, repeat the process until your TV turns off.
- Press and release the Reverse/Rewind button until your TV turns back on. If not, repeat the process.
- Press the Stop button to lock in the code.
- Test the basic functions of your remote to ensure they are working correctly.
Although the Auto Code Search is convenient because it doesn’t require manual code lookup, it is time-consuming as the remote needs to search through many codes before finding the right one for your device. Moreover, it may find multiple codes that partially work but don’t control all functions, so you need to repeat the process to find the fully functional one.
3. Brand Code Search
Brand code search is a variation of Auto Code Search where the remote automatically searches through a database of codes specifically for a selected brand of device (e.g., Samsung, LG, Sony, etc.). The only difference is that the user needs to specify the device brand using a predefined single-digit code before starting the code search (For example, 3 for LG and 4 for Panasonic in TV mode for One For All Smart Control remotes). This method narrows down the search to a single brand, speeding up the process compared to a full Auto Code Search. It is useful when you know your device brand but not the specific code.
To perform a brand code search:
- Turn on the device you want to control (TV, Cable box, soundbar, etc.).
- Find the brand code from the code list provided with your remote’s user manual.
- Press and hold the appropriate device button.
- While holding the device button, press and hold the power button. The power button or LED should light up.
- Release both buttons. The device button (or corresponding LED) should remain on; if not, repeat the steps.
- Enter the brand code using the number buttons. The device button should remain on.
- Press and release the power button until the device turns off.
- Once the device turns off, press the stop button to save the code. The LED will now turn off.
- If the device doesn’t turn off, and the LED flashes several times, you have checked all the codes available for your brand and still didn’t find the code. So, you need to use another programming method.
Even though the Brand Code Search offers the advantage of being faster than the Auto Code Search as it limits the search to the specified brand, it is not available on some universal remotes like GE and RCA.
4. Manual Code Search
Manual Code Search is another programming method by which the user manually searches through the codes (often using the “Channel Up” or “Channel Down” buttons) within a selected brand’s code list rather than the remote automatically scanning. It is a variation of Brand Code Search but with manual code searching.
To program your remote via Manual Code Search, use these steps:
- Switch on your TV or another device you want to control.
- Press and hold the appropriate Device and Power buttons simultaneously until the power button (or corresponding LED) turns on.
- Press the Power button on the remote while aiming at the device and wait for two seconds.
- Press the Stop button if your device turns off. Otherwise, repeatedly press the Power button until you find a working code. Make sure that you wait at least two seconds before pressing the power button again.
This method offers more control than the auto and brand code searches, allowing you to stop and proceed slowly without automatically going past the correct code while searching. It can also be faster than a fully automatic search if the required code is near the beginning of the brand’s code list. However, it may become a time-consuming process if your code is near the end of the list because there will be a few hundred codes to cycle through.
5. Programming Via IR Learning
IR learning is a process that lets a universal remote copy commands from another remote by capturing and storing its infrared (IR) signals.
The programming using IR learning involves the following steps:
- Place the two remotes facing each other with their infrared (IR) transmitters inline. The ideal distance is 1-3 inches but refer to your learning remote’s manual for specific instructions.
- Press the Learn or other designated button on the learning remote to enter the learning mode. Feedback on the LED indicator confirms this.
- On the learning remote, press the button you want to assign a function to (e.g., the Power button, Volume Up button). The LED may turn on to indicate it’s ready to receive a signal.
- On the original remote, press and hold the button that corresponds to the function you want to learn (e.g., the “Power” button) until the learning remote’s LED blinks to confirm the signal reception.
- Press the Learn button to exit the learning mode.
- Test the programmed buttons by using the remote with your device.
If learning is unsuccessful, repeat the process by adjusting the distance and alignment between the remotes.
IR learning is helpful for learning custom commands that are not usually found in standard pre-programmed code databases. However, it requires the original remote and only works with infrared remotes and not with radio frequency remotes.
6. Programming Via IR Matching
IR Matching is an advanced programming feature that allows users to set up their remote without requiring an original remote. Unlike IR learning, this method relies on a vast code database to search, identify, and assign the correct IR codes for various brands and models. This feature is available only in modern universal remotes, such as Sofabaton and SwitchBot. In Sofabaton remotes, it’s called “IR Matching”, while in SwitchBot remotes, it’s known as “Smart Matching.”
To perform the IR matching process, you can choose between two search methods: Direct Search or Fuzzy Search. In Direct Search, enter the exact brand and model of the device, and the remote retrieves the corresponding IR code set from the database. For example, entering “Samsung” as the band and “UN55NU6900” as the model will directly retrieve the correct IR profile if available. If you don’t know the exact model, use the Fuzzy Search where you need to type the brand name only (e.g., “Samsung”) and it will come up with a list of universal models to choose from.
Once a compatible IR code set is identified, the remote automatically emits infrared signals to test compatibility with the target device. If the device responds correctly (such as turning on, changing volume, or switching inputs), the correct code is confirmed, and the remote is programmed and ready for use. If the device does not respond, you can continue testing different code sets until they find one that works.
7. Programming Via PC
Programming a universal remote with a computer includes connecting it with a USB cable and using the manufacturer’s software to configure device controls, settings, and activities. This method provides more customization and access to a huge database of over 250,000 device codes.
Following are the steps to program a universal remote using a PC.
- Plug your remote into your computer using a USB cable.
- Install the manufacturer’s software (Example: Logitech Harmony Software).
- Create an account and log in if required.
- Select the brand and device you want to control.
- Set up activities like “Watch TV” by choosing devices and inputs, then save your settings.
- Unplug your remote from the computer and test it on your devices.
Many PC-programmable remotes allow customization, including button remapping, macro programming, and favorite channel settings. Their software features a graphical user interface for easy navigation and setup. Additionally, these remotes support backup and restore functions, making it easy to save and reload configurations when needed.
Because the method is only supported by advanced remotes, it requires a computer, software installation, and an internet connection. If any issues arise during setup or usage, you can fix them by checking software settings, updating firmware, performing a reset, or using online troubleshooting resources.
How Do You Configure Universal Remotes for Advanced Functionality?
To configure universal remotes for advanced functionality, we use features that go beyond basic device programming, such as macros, activities, and punch-throughs. While these features are only available on advanced remotes, they make everything easy by automating tasks and reducing the need for multiple button presses.
An overview of how you can use these features is given below.
How Do You Program Macros on a Universal Remote?
To program macros on a universal remote, you assign a sequence of commands to a single button to enable multiple actions in one press. The process generally includes entering macro programming mode, selecting a button to program, recording the command sequence, and saving the macro.
How Do You Set Up Activities on a Universal Remote?
To set up activities, you need to configure your remote to control multiple devices with a single button press, automating complex setups like ‘Watch TV’ or ‘Play a Game’, etc. This feature is available only on advanced remotes such as One For All Smart Control 5 and Logitech Harmony 650.
How Do You Program Punch-throughs on a Universal Remote?
Punch-through programming allows your remote to control specific functions on one device while staying in another mode. For example, you can set the volume buttons to always adjust your soundbar, even when controlling a TV or streaming box. To program it, enter punch-through mode, select a function (like volume or playback controls), and assign it to your preferred device.
Frequently Asked Questions
Questions frequently asked to our experts about universal remote programming procedures are answered below.
How do I program a GE universal remote?
You can program a GE remote using direct code entry, auto code search, and manual code search. To program the easiest way, hold the Setup button until the light turns on, then press the Device button, enter the device code, and finally press Power to test it. If it doesn't work, try another code. For more programming methods, refer to our detailed article.
How do I program my RCA universal remote?
When you want to program an RCA universal remote, press and hold the Device key (e.g., TV) until the Power button lights up. While holding it, enter the device code. If the Power button stays lit, the setup is complete. If it blinks four times, try using a different code.
How do I program a Philips universal remote?
To program a Philips universal remote that uses a 5-digit code, press and hold the device selection button until the LED turns on. Then, enter the 5-digit device code. If the LED turns off, the code is valid. If it flashes and stays lit, try another code listed for your device.
How do I program an ONN universal remote?
To program an ONN remote, press and release the device button and then hold the Setup button until the selected device button lights up. Enter the 5-digit device code. If the light turns off, you are done. If it flashes 5 times, enter a different code until one works.
To set up a Magnavox universal remote, press and hold the Code Search button until the LED turns on, and then press the corresponding device selection button (such as TV). Enter the 4-digit device code. If the LED turns off, you are done. If not, try programming with a different code.
Why is my remote not pairing with my TV?
Your remote may not be pairing because of dead batteries, signal interference, an unresponsive TV sensor, or incorrect pairing settings. To fix this, check the batteries, remove obstructions, ensure the TV is in pairing mode, and reset both devices if needed.
When should I reprogram a universal remote?
You should reprogram a universal remote when it stops working correctly after replacing batteries, setting up a new device, or performing a factory reset. Reprogramming is also necessary when the remote loses its device codes or requires updates to control multiple devices.