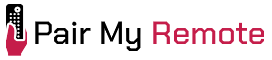Macro programming refers to the process of creating a sequence of commands that execute automatically with a single button press. It allows users to automate their complex setups and multi-device actions to streamline their home entertainment experience. This article explains what macros are, how they work, their benefits, and how to program them on a universal remote.
Contents
What are Macros?
Macros are pre-programmed sequences of commands that can be triggered by pressing a single button. Instead of controlling each device separately, a macro allows you to execute multiple actions in one step, allowing you to streamline repetitive tasks.
By grouping custom commands, macros let you perform specific actions automatically. For example, instead of turning on your TV, changing the input, and adjusting the volume separately, you can program a macro to do all these actions in a single button press.
What are the Different Types of Macros?
The different types of macros in universal remotes are regular macros, real-time macros, time-delay macros, conditional macros, and nested macros.
Regular macros execute a fixed sequence of commands, real-time macros record the exact time taken by a device to respond and retain this information to replicate the real-time delays when executed, time-delay macros insert adjustable delays (pauses), conditional macros trigger actions based on specific conditions or device states, and nested macros allows a macro to trigger another macro within its sequence.
How Do Macros Work?
Macros work by sending multiple commands in sequence from a single button regardless of the device mode you are in. When you press a programmed macro button, the remote transmits signals to different devices, and the devices execute the commands to perform the actions in the correct order.
What Are the Benefits of Using Macros?
The benefits of using macros refer to the ways in which they can be useful for optimizing your home entertainment setup and include the following benefits.
- Simplified control
- Better customization
- Reduced errors
- Increased efficiency
- Time savings
How to Set Up Macros on a Universal Remote
The general instructions to program a macro are given below:
Step 1: Enter Macro Programming Mode
Many universal remotes have a dedicated macro programming mode. To access it, press and hold the designated button until you get an LED indication. Some remotes may require a 3-digit code to enter the macro mode. To know the button and code, refer to your remote’s user manual.
For example, on One For All remotes, you need to press and hold the MAGIC button until the LED blinks twice. The enter 995.
Step 2: Select a Macro Button
Once you are in the macro programming mode, select a button you want to program. A macro button will send the same macro in all device modes. So it’s recommended to select a button you don’t use. Alternatively, you can use one of the unused A, B, C, or D buttons.
Step 3: Create the Command Sequence
After selecting the button, press the buttons in the exact sequence you want the macro to execute. You can use buttons like power on/off, volume up/down, input selection, etc. The sequence can contain up to 32 commands and delays depending on your remote. Harmony remotes can have a maximum of 25, while on Inteset remotes, the macro button can hold up to 32 commands.
Step 4: Set Time Delays (If Needed)
You can add time delays in between the commands if your devices take some time to respond. For example, if your TV takes 2 seconds to turn on, you can set a time delay of 2 seconds before executing the next command. Check your remote’s user manual to learn more about delay settings.
Step 5: Save the Macro
After you create a series of commands, press the Save or Exit button to store the macro. The LED indicator may give feedback to confirm it.
Step 6: Test the Macro
To test the macro, press the programmed macro button and check if all the commands execute in the correct order. If it doesn’t work, you may need to re-program or adjust time delays.
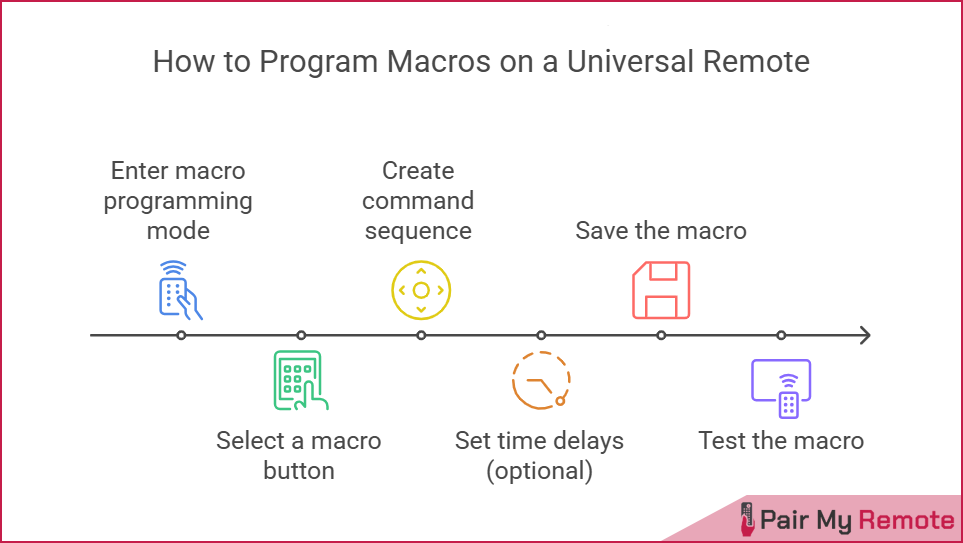
How Do Macros and Activities Compare?
Both Macros and Activities automate tasks on universal remotes, but they function differently. Activities coordinate multiple devices, managing power, inputs, and settings as a unified system. Macro programming, on the other hand, allows you to create a fixed sequence of commands that run automatically without tracking device states. Understanding these differences helps you choose the right option for your setup.
How are Macros Different From Activities?
Macros on universal remotes execute a predefined sequence of commands without monitoring device states or switching modes. In contrast, Activities control multiple devices together, managing power, inputs, and settings for a seamless experience.
FAQs
Frequently asked questions about macro programming procedures are answered below.
Do all universal remotes support macros?
No, not all universal remotes support macros. It is only available in advanced models like Logitech Harmony, Sofabaton X1, and high-end URC remotes, while basic remotes lack this feature.
What devices can macros control?
Macros can control a variety of devices, including TVs, sound systems, streaming devices, gaming consoles, and set-top boxes, by automating multiple commands. Some advanced remotes also work with smart home gadgets like lights, plugs, and thermostats.
How many commands can a single macro execute?
A single macro can execute up to 32 commands, depending on the remote. For example, some, like Logitech Harmony remotes, support up to 25 commands, while others, like Inteset remotes, allow up to 32.
Can I edit or delete macros after programming them?
Yes, most universal remotes let you edit or delete macros after programming them. However, some only allow deletion, meaning you need to set up the macro again from scratch.