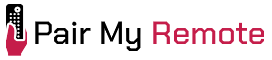RCA universal remote codes let you easily program the remote to control a variety of home entertainment devices, including TVs, DVD players, and audio systems. This guide provides a comprehensive list of 4-digit and 5-digit remote codes for different brands and devices to ensure you can quickly find the right one for your device.
The guide also explains six different methods to program an RCA universal remote, such as Direct Code Entry (fastest if you have the right code), Auto Code Search (scans for the correct code automatically), Brand Code Search (uses pre-set brand codes), Manual Code Search (lets you test codes one by one), IR Learning (copies functions from original remote), and the RCA Smart Remote App (for advanced remotes).
Additionally, it includes step-by-step instructions for programming the remote with and without a code, along with solutions for remotes that do not have a Code Search button.
Contents
RCA Universal Remote Codes for TV
The following table lists the RCA remote codes for popular TV brands. Simply find your TV brand in the table, locate the corresponding code, and enter it to program your remote.
| TV Brand | 4 Digit Codes | 5 Digit Codes |
|---|---|---|
| Vizio | 1204, 1207, 1224 | 11758, 13758, 12707, 11756 |
| LG | 1013, 1204, 1078, 1083 | 11840, 11423, 12731, 10178 |
| Samsung | 1004, 1009, 1012, 1013 | 12051, 10812, 10702, 11632 |
| Emerson | 1003, 1004, 1009, 1011 | 11864, 10236, 10171, 10463 |
| Element | 3559, 1687, 4398, 1756 | 13559, 14398, 11756, 11886 |
| Philips | 1002, 1204, 1009, 1014 | 11867, 10054, 12800, 11454 |
| Sanyo | 1047, 1204, 1078, 1080 | 11142, 10054, 11756, 14168 |
| TCL | 4398, 2434, 1756, 3183 | 14398, 11756, 12434, 10885 |
| Insignia | 1020, 1204, 1029, 1051 | 12049, 11423, 11756, 11564 |
| Hisense | 1138, 1204, 3519, 0748 | 13519, 12183, 11756, 12434 |
| Panasonic | 1002, 1008, 1052, 1060 | 11291, 11480, 10650, 10051 |
| Sony | 1001, 1036, 1093, 1135 | 10810, 12778, 11685, 11791 |
RCA Remote Codes for Roku TV
| Roku TV Brand | 4 Digit Codes | 5 Digit Codes |
|---|---|---|
| AOC | 4398, 1756 | 14398, 11756 |
| Atvio | 4398, 1756 | 14398, 11756 |
| Element | 4398, 1756 | 14398, 11756, 14740 |
| Haier | 4398, 1756 | 14398, 11756 |
| Hisense | 1756 | 14740, 11756 |
| Hitachi | 4398, 1756 | 14398, 11756 |
| InFocus | 4398, 1756 | 14398, 11756 |
| Insignia | 4487, 1756 | 14487, 11756 |
| JVC | 4398, 1756 | 14398, 11756 |
| Magnavox | 4398, 1756 | 14398, 11756, 14740 |
| ONN | 4398, 1756 | 14398, 11756 |
| Philips | 4398, 1756 | 14398, 11756 |
| RCA | 4398, 1756 | 14398, 11756, 14740 |
| Sanyo | 1756 | 14740, 11756 |
| Sharp | 4398 | 14740, 11756, 14398 |
| TCL | 4398, 1756 | 14398, 11756 |
| Westinghouse | 4398, 1756 | 14398, 11756 |
RCA Remote Codes for Fire TV
The most common RCA remote codes for Fire TVs are 11524, 12434, 10765, 13559, 14910, 11256, and 12964.
RCA Universal Remote Codes for DVD Player
| DVD Player Brand | 4 Digit Codes | 5 Digit Codes |
|---|---|---|
| Accurian | 0675, 1416 | 30675 |
| Akai | 0695, 0675, 0770, 0899 | 30675, 30695 |
| Bose | 2023, 1895 | 31895, 32023 |
| Daewoo | 0784, 0869, 0705, 1169 | 30869, 31169, 31172 |
| Hitachi | 0573, 0664, 0675, 1247 | 30573, 30675, 30664 |
| JBL | 0702, 3744 | 30702, 33744 |
| LG | 0591, 1602, 0741, 0869 | 31602, 30741, 34091, 30869 |
| Panasonic | 0490, 3641, 0632, 0703 | 33641, 30490, 31641, 30503 |
| Philips | 0503, 2789, 0539, 2056 | 32789, 30503, 32056, 30539 |
| RCA | 0522, 2213, 0000, 0571 | 32213, 30000, 30522, 31769 |
| Samsung | 0490, 0199, 0573, 1075 | 30199, 30573, 31075, 32069 |
| Sony | 0533, 1516, 1533, 1633 | 31516, 31633, 30864, 30533 |
| Toshiba | 0503, 3857, 0695, 1045 | 33857, 30503, 33157, 32705 |
RCA Universal Remote Codes for VCR
| VCR Brand | 4 Digit Codes | 5 Digit Codes |
|---|---|---|
| Admiral | 0048, 0209 | 20048 |
| Aiwa | 0037, 0000, 0001 | 20037, 20000, 20001 |
| Daewoo | 0045, 0278, 1278 | 20045, 20278 |
| LG | 1037, 2023, 2014, 2054 | 22222, 37923, 71027 |
| Panasonic | 2021, 2022, 2109, 2125 | 21062, 20035, 20162, 20614 |
| Philips | 2021, 2022, 2062, 2096 | 20739, 20035, 20081, 20618 |
| Samsung | 2005, 2013, 2015, 2033 | 20739, 20045 |
| Sony | 2098, 2099, 2119, 2154 | 20032, 20035, 20033, 20000 |
| Toshiba | 2015, 2049, 2051, 2055 | 20045, 20043, 21008 |
RCA Remote Code Finder
The RCA Remote Code Finder tool below helps you quickly find the right remote codes to program your remote for devices, including TVs, DVD players, VCRs, audio systems, set-top boxes, cable and satellite receivers, video accessories, streaming players, and more.
Code Type
Device Type
Brand
How to Program RCA Universal Remote
To program your RCA universal remote, use methods such as direct code entry, auto code search, brand code search, manual code search, IR learning, or the RCA Smart Remote app, depending on your remote model. Below are step-by-step instructions for each method.
1. Direct Code Entry
The direct code entry method lets you manually enter a remote code for your device brand. For this, you need to find the correct device code, which can be found in the code list of your remote’s user manual, or using the remote code finder tool given above.
The instructions below presume that you already found the code for your device. If not, find out the code and then follow the steps below.
- Manually turn on the device you want to control with the remote.
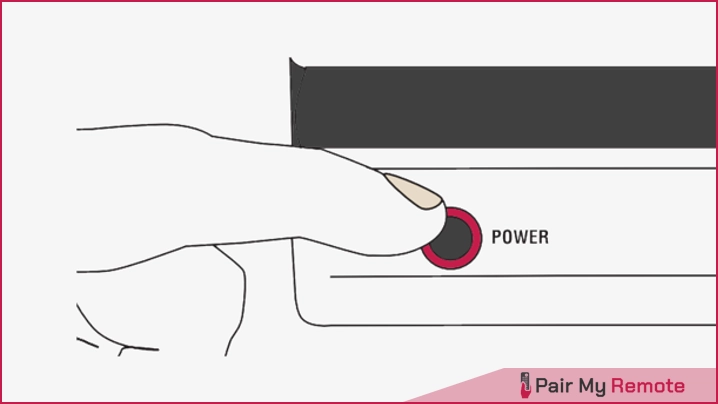
- Press and hold the device button (such as TV, DVD-VCR, SAT-CBL). The power button will now turn on.
- Enter the device code using your other hand while holding the device button. The power button will turn off after entering the first digit.
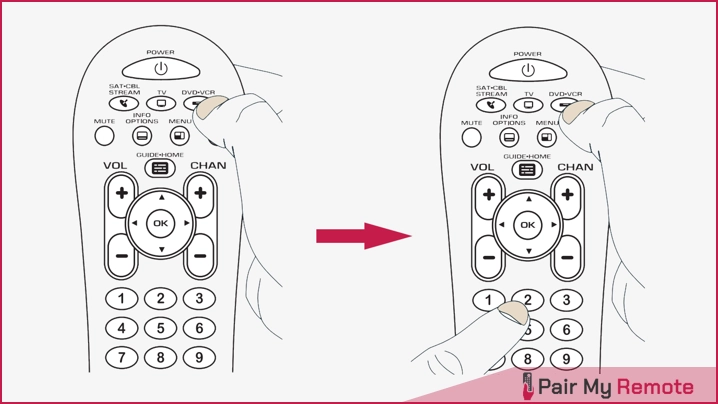
- Keep holding down the device key and observe the power button. Did the power button turn on?
- If YES, you are done! You’ve successfully programmed the remote for your device.
- If NO (blinked 4 times and turned off), you have entered the wrong code, or you’ve missed a step in the process. Check the code and restart from step 2.
Once you are done with programming, test the remote with your device to ensure it is programmed with the correct code to achieve maximum functionality. If some features don’t work, try a different code that is available for your device.
2. Auto Code Search
The auto code search method can be used for those RCA remotes having a code search button. It automatically goes through all the codes for the device you want to control. Once you find a code that controls your device, you can stop the search and save that code. Now, let’s see how to do it.
- Turn on the device you want to control.
- Go to step 3 if you want to pair the device with the remote’s TV or SAT•CBL•STREAM key. If you go with the DVD•VCR key, you need to tell the remote which device you want this key to control (VCD or DVD). For this, press and hold the DVD•VCR key. While you’re holding down the DVD•VCR key, use your other hand to press the number key for the type of device you want to control with this key: 2 for VCR, 3 for DVD.
- Press and hold the device key you want to program. While holding down the device key, use your other hand to press and hold the remote’s POWER key simultaneously.
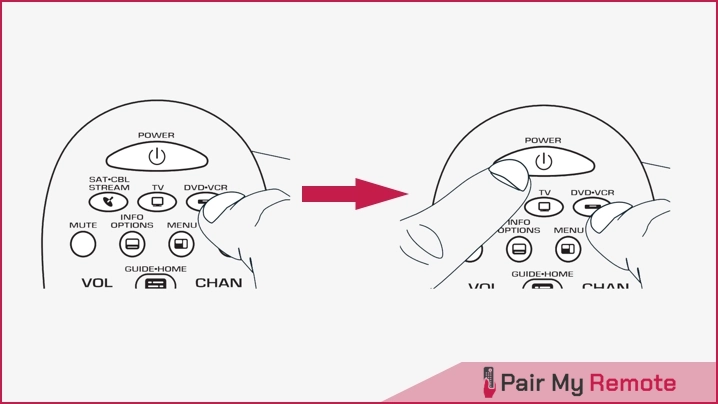
- Wait until the POWER key comes on and stays on. Then, release both keys.
- Press PLAY on the remote and wait 5 seconds. The remote is testing a batch of 10 codes on your device. Did your device turn off?
- If YES, go to step 6.
- If NO, Press PLAY again. The remote will now test the next batch of 10 codes. Keep pressing PLAY every 5 seconds until your device turns off.
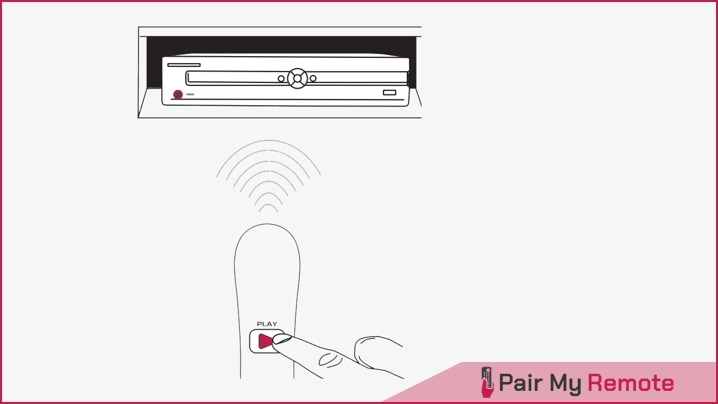
- Press the REVERSE key on the remote and wait at least 2 seconds when your device turns off. The remote tries the last of the previous ten codes. Did your device turn on?
- If YES, press the STOP key. You’re done! You’ve programmed this device key.
- If NO, press REVERSE again.
- Keep pressing REVERSE every 2 seconds until your device turns back on. When it does, press STOP.
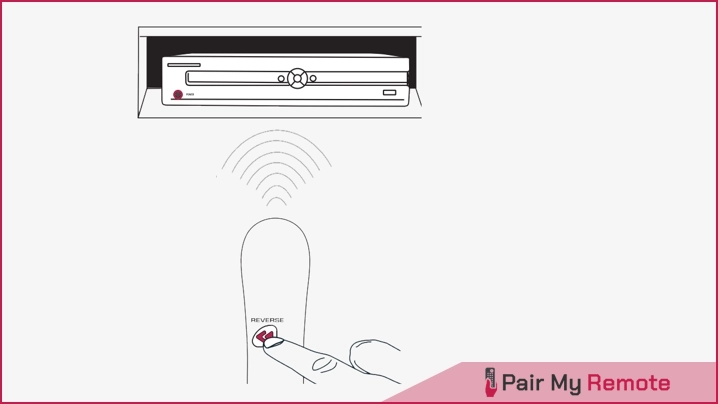
3. Brand Code Search
The Brand Code Search exclusively scans through the codes associated with one of the featured brands in the provided code list. If your device’s brand is among those listed, this search process will be much easier. To perform a brand code search, follow the steps below.
- Switch on the device.
- Same as step 2 in auto code search.
- Find your device’s Brand Code at the end of this section.
- Press and hold the device key you want to program. While you are holding the device key, use your other hand to press and hold the remote’s POWER key at the same time.
- Wait until the POWER key comes on and stays on. Then, release both keys.
- Enter the brand code that you found out in step 3.
- Point the remote directly at the front panel of the device you want to control. Press POWER on the remote and wait 2 seconds. The remote is testing a single code for your device’s brand. Did your device turn off?
- If YES, press the STOP key to store the code. You’re done! You’ve programmed this device key.
- If NO, press POWER again.
- Keep pressing POWER every 2 seconds until your device turns off. When it does, press STOP.
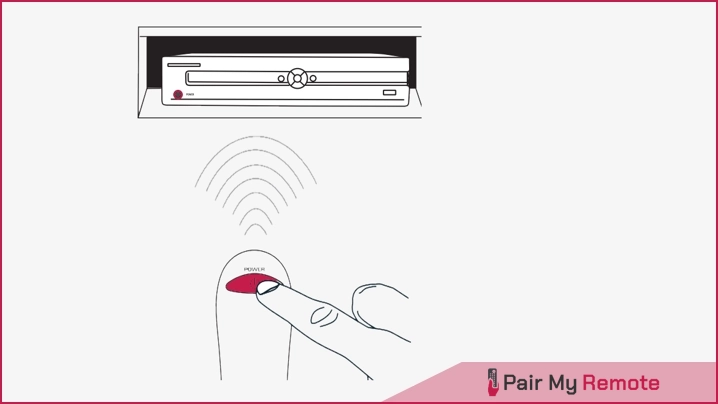
Brand Codes for TVs
| LG | Samsung | Sony | Toshiba | Vizio |
|---|---|---|---|---|
| 0 | 1 | 2 | 3 | 4 |
Brand Codes for DVD/Blu-Ray
| LG | Panasonic | Samsung | Sony | Toshiba |
|---|---|---|---|---|
| 0 | 1 | 2 | 3 | 4 |
Brand Codes for SAT/Cable/Streaming
| Apple | Microsoft | Netgear | Roku | Western Digital | AT&T | Comcast | DirecTV | Dish Network | Time Warner |
|---|---|---|---|---|---|---|---|---|---|
| 0 | 1 | 2 | 3 | 4 | 5 | 6 | 7 | 8 | 9 |
4. Manual Code Search
The Manual Code Search lets you go one-by-one through all the codes for the device you’re trying to control. When you find the one that operates your device, you can stop the search and store that code.
- Follow the steps 1 to 4 in the auto code search method.
- Press PLAY on the remote and wait 5 seconds. The remote is testing a batch of 10 codes on your device. Did your device turn off?
- If YES, press the STOP key to store the code. You’re done! You’ve programmed this device key.
- If NO, press POWER again. The remote tests the next code for your device. Keep pressing POWER every 2 seconds until your device turns off. When it does, press STOP.
5. IR Learning
IR learning is an alternative programming method that allows your universal remote to copy functions from an original remote. It works by capturing and storing infrared signals, and then replicating them when needed. With this method, you can ‘teach’ your RCA remote the commands from your original device remote. Follow the steps below to program your remote using the infrared learning method.
-
- Place both remotes on a flat surface, facing each other. The original remote’s IR LED should be 1 — 2 inches from the learning sensor on the universal remote.
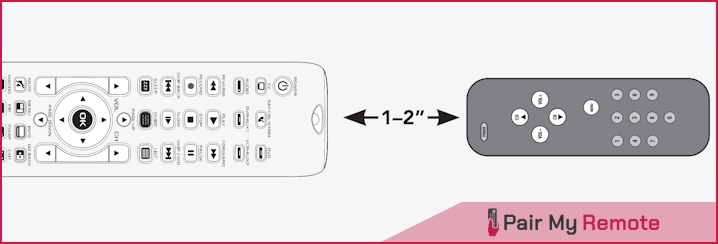
- Place both remotes on a flat surface, facing each other. The original remote’s IR LED should be 1 — 2 inches from the learning sensor on the universal remote.
- On the learning remote, press and hold the device key you want to program. The POWER key will turn on and stay lit. While holding the device key, press and hold the RECORD key until the POWER key turns off.
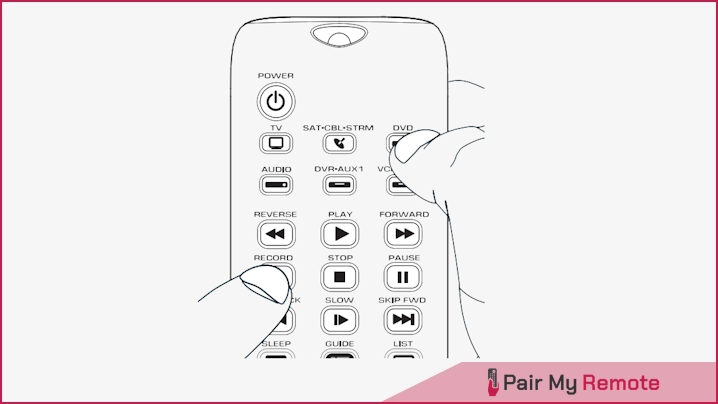
- When the POWER key turns back on and stays lit, release both keys. The remote is now in Learning mode.
- Press the key on the learning remote where you want to store the function. The POWER key will blink once, then stay on.
- On the original remote, press and hold the key you want to teach until the POWER key on the learning remote blinks once, then release the key. The function is now stored.
- To learn another key for the same device, repeat steps 4 and 5. To program a different device mode, repeat steps 2 to 5. To save and exit, press the SLEEP key on the learning remote.
6. Using RCA Smart Remote App
RCA’s advanced Bluetooth remotes like the universal streaming remote (Model RCTSB3B) can be programmed via the official RCA Smart Remote Application. To set up your remote using the app, follow these steps.
- Download and install the RCA Smart Remote App on your smartphone from Google Play Store.
- Go to the RCA app in your phone settings and enable “Allow to access Bluetooth“.
- Launch the app and give location permission to pair with your remote. For this, tap “Request Permission” and then tap “Allow”.
- Press and hold the rewind and fast-forward buttons on the remote simultaneously until the red LED on your remote flashes. You will now hear a beep.
- Tap “Start Pairing“. The app will now pair with your remote.
- Once paired, tap the box with text at the top of the screen to add devices.
- Tap the “Select Device Key” drop-down menu and select the device you want to control (For example, TV). When the button for your device blinks, tap “Next”.
- Tap on the “Select Device Type” drop-down, choose TV (or the other device), and tap “Next”.
- Select your TV brand from the list and tap “Next”.
- Now, aim the remote at your TV and press the power icon in the app. If your TV powers on, tap the “Yes” icon. If not, tap “No” and follow the on-screen prompts.
- Once the remote is paired, give it a name and tap “Done”.
- You can set up another device now or anytime later. To set up, tap “Yes” and follow the same process. If you are finished, tap “No” and close the app.
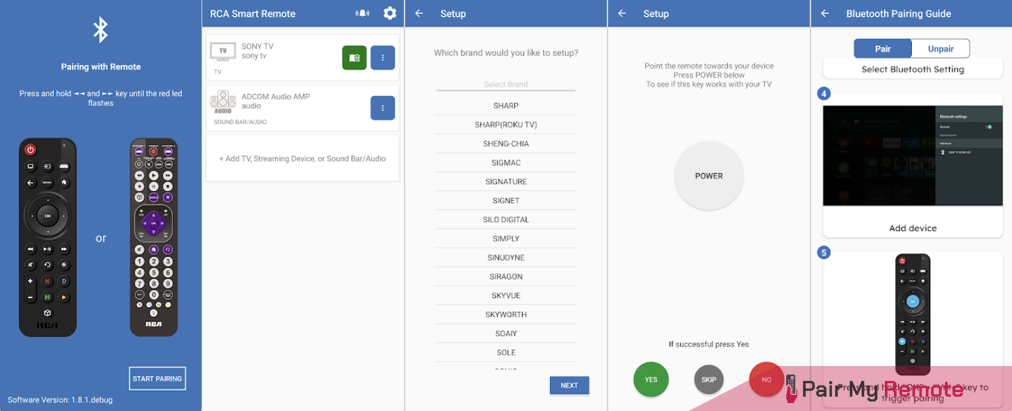
How to Program RCA Universal Remote With Code
To program an RCA universal remote with code, use the Direct Code Entry method. Turn on the device, hold the device key until the LED stays on, enter the device code, and test the remote. If it doesn’t work, repeat with another code from the list.
How to Program RCA Universal Remote Without Code
To program an RCA universal remote without a code, use Auto Code Search or Manual Code Search. These methods scan the code library to find the correct one automatically, so you don’t need to enter it manually.
Auto Code Search cycles through all possible codes, making it the easiest option. Manual Code Search takes longer since you test each code yourself, but it offers more control.
You can also use the Brand Code Search method to program if you know your brand’s pre-set single-digit code but not the specific device codes.
How to Program RCA Universal Remote Without Code Search Button
To program an RCA universal remote without a Code Search button, first use a button combination to activate the code search feature, then follow the Manual Code Search method. Here is the step-by-step process for that.
- Turn on the device you want to control.
- Press the device button (TV, DVD, etc.) on the remote.
- Hold the Power button on both the remote and device for 2 seconds.
- Press Play every 5 seconds until the device turns off.
- Press Reverse to turn the device back on.
- Press OK to save the code.
If the process doesn’t work, repeat the steps or use other programming methods.
Setting up an RCA universal remote doesn’t have to be complicated. Start by using the direct code entry method. If you don’t have a code, try auto search, brand search, manual search, or IR learning to find one that works.
To ensure the best experience, always test multiple codes if certain features don’t work. Additionally, if your remote supports it, the RCA Smart Remote App can make programming even easier.
Looking for more device-specific codes? Bookmark this guide or check out the RCA Remote Code Finder tool to quickly access the latest codes. If you run into issues, drop a comment below. I am here to help!
FAQs
How can I find the model number on my RCA remote?
To find your RCA remote control model number, you'll need to locate a label or sticker on the back of the remote or inside the battery compartment. This label typically contains a 5 or 6-digit revision number, which is sometimes prefixed with a letter R or D.
In an RCA remote, there is no dedicated "Code Search" button. Instead, to activate the "Code Search" mode, press and hold the Power buttons of both your device and the remote simultaneously until the remote's red light turns on.
How do I reset an RCA universal remote?
To reset an RCA universal remote, remove the batteries, then press and hold the number 1 key on the remote for several seconds to eliminate the residual charges inside the remote. Now, release the number 1 key, reinstall the batteries, and press the ON/OFF key.